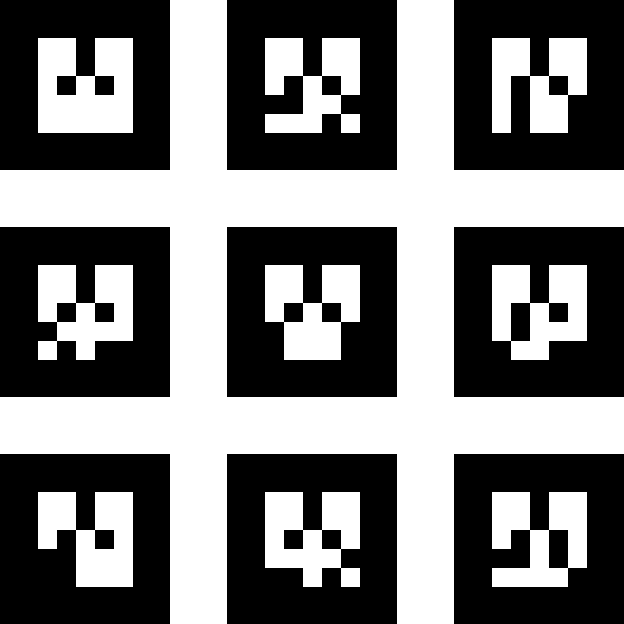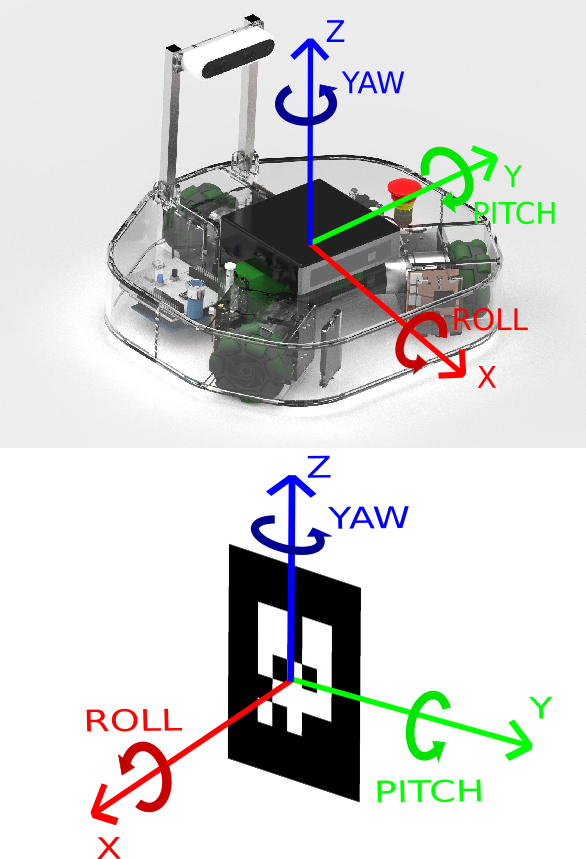Praktikum 4 - AR markerid¶
Enne praktikumi juurde asumist¶
Mine lehele https://github.com/sinu kasutajanimi/robotont_blank_scripts, kus asenda sinu kasutajanimi oma kasutajanimega.
Vajuta rohelist nuppu “Clone or download”
Kopeeri sealt aadress
Ava terminal, loo ssh-ühendus robotisse ning trüki sinna
cd catkin_ws/src
Seejärel sisesta
git clone -sinu-kopeeritud-link-
Seejärel sisesta
cd robotont_blank_scripts
Seejärel
git config user.email „YOUR-EMAIL-HERE“
Seejärel
git config user.name „YOUR-NAME-HERE“
Seejärel sisesta
git pull https://github.com/ut-ims-robotics/robotont_blank_scripts.git
Nüüd trüki terminali
catkin build
Kui see protsess on lõpetanud edukalt, sulge terminal ja oled valmis praktikumiga jätkama.
Mis on liitreaalsus (AR) ja AR-markerid?¶
Paljud on kuulnud virtuaalreaalsusest (VR), kus kogu maailm on genereeritud arvuti poolt ning kasutajal on võimalus selles maailmas olla ja sellega interakteeruda. Liitreaalsus ehk lühidalt AR (ingl augmented reality) ühendab päris maailma ja virtuaalmaailma. AR’is on seotud päris maailma pildiga virtuaalsed objektid, näiteks uuematele telefonidele on äpid, kus filmid näiteks lauda ja selle laua peal hakkab telefoniekraanil mingi mehike tantsima. Sellist sidusust saab ka praktilistel eesmärkidel ära kasutada. Näiteks arstina saad uurida interaktiivselt patsiendi sisemust ilma teda lahti lõikamata.
AR-markerid on spetsiaalselt disainitud kujundid, mille võid näiteks välja printida ja kuskile kleepida ja arvuti tunneb kaamera abil ära selle markeri asukoha, suuna ning markeri numbri. Nende markerite kasutamine aitab arvutil paremini aru saada, kuidas ja kus pärismaailmas asjad on ja näiteks, et kuhu infot visualiseerida. Meie kasutame AR-markereid, et aidata robotil aru saada, kuhu peaks liikuma.
Siin pildil on AR-markerid 0-8.
Tuvastame markeri ja visualiseerime seda RVizis¶
Esmalt vaatame, kuidas robot markerit näeb.
Selleks ava terminal ning loo ssh-ühendus robotisse.
Uues terminalis sisesta
roslaunch robotont_training robotont_ar.launch
See paneb käima ROSi draiveri, mis kontrollib rataste kiirusi vastavalt meie sõnumitele ning tunneb kaamera abil ära ning publitseerib AR-markerite asukoha. Seda terminali ära kinni pane!
Ava uus terminal ning trüki sinna
roslaunch robotont_description display_ar_marker.launch
Nüüd võta AR-marker kätte ning liiguta seda kaamera ees, peaksid nägema RVizis, et ilmub roboti ette marker. Võid proovida ka mitut markerit korraga. Kui ei ilmu, kutsu juhendaja.
Kuidas töötab koordinaatteljestik¶
3D-teljestikus on kolm telge, mida nimetame x, y ja z. Pöörded ümber nende telgede on vastavalt roll, pitch ja yaw. Demonstreerime neid, kasutades inimpead. Edasi-tagasi liikumine on x-teljel, vasakule-paremale liikumine on y-telg ja üles-alla liikumine on z-telg. Sellele vastavalt on roll pea kallutamine küljelt-küljele, pitch on pea noogutamine üles-alla ja yaw on pea pööramine vasakule-paremale.
Samuti kui me hoiame seda AR-markerit kaamera ees, siis kaugus kaamerast otse on x-telg ja seda, kui palju marker on kaamera keskelt kõrvale kaldunud, näitab y-telg. roll, pitch ja yaw ehk RPY sõltuvad sellest, kuidas markerit käes hoida.
Ülesanne 0¶
Vaatame, mida näeb robot arvudena AR-markeri kohta.
Ava uus terminal, loo ssh-ühendus robotisse ning trüki sinna
rosrun robotont_blank_scripts praktikum4_ar.py
Nüüd kui paned AR-markeri kaamera ette (nii, et käega osa sellest ära ei kata), siis peaksid terminalist nägema kus see marker kaamera suhtes asub. Samuti saad teada, mis on markeri ID, seda pead hiljem ka kasutama. Terminalis prinditakse välja „Marker ID“; mis on markeri number, „Marker: X Y Z“, mis on markeri koordinaadid kaamera suhtes, „Direction from camera“, mis näitab, mis suunas marker on kaamera suhtes ja „RPY“, mis on järjestikku roll, pitch ja yaw väärtused.
Ülesanne 1¶
Tee programm, mis liigub edasi-tagasi vastavalt AR-markeri kaugusele.
Ava uus terminal, loo ssh-ühendus ning seal ava praktikum4_ar.py fail, kasutades käsku
nano catkin_ws/src/robotont_blank_scripts/scripts/praktikum4_ar.py
Otsi koodis kommentaar „CHANGE THIS NUMBER TO YOUR MARKER ID“ ja selle rea all muuda marker.id == väärtus end markerile vastavaks.
Implementeeri funktsioon, mis liigub olenevalt AR-markeri kaugusest edasi või tagasi. Robot peab proovima hoida AR-markeri endast alati 0.5 meetri kaugusel. Selleks on sul ette tehtud funktsioon nimega keep_distance. Funktsiooni argumentideks on markeri asukoht kaamera suhtes (x, y, z, roll, pitch, yaw) ja roboti liikumissõnum twist, mida saad kasutada analoogselt vel_msg muutujaga 2. praktikumis. Funktsioon peabki tagastama twist muutuja, ehk siis käsk, kuidas peab robot liikuma. Eeskujuks võid võtta 3.praktikumis tehtud bang-bang kontrolleri.
Skriptist väljumiseks Ctrl+X, salvesta ja skripti saad jooksutada käsuga
rosrun robotont_blank_scripts praktikum4_ar.py
Ctrl+C, et skript peatada.
Demonstreeri töötavat kontrollerit juhendajale.
Ülesanne 2¶
Tee programm, mis liigub küljelt-küljele vastavalt AR-markeri asukohale
- Ava praktikum4_ar.py fail.
- Implementeeri funktsioon, mis liigub olenevalt AR-markeri y-koordinaadist küljelt küljele. Robot peab proovima hoida AR-markeri enda jaoks keskel. Selleks on koodis valmis pandud funktsioon keep_center. NB! Samaaegselt töötab ka eelmises ülesandes tehtud funktsioon.
- Demonstreeri töötavat kontrollerit juhendajale.
Ülesanne 3¶
Tee programm, mis pöörab vastavalt AR-markeri suunale mis pöörab nii, et AR-marker oleks otse vastas.
- Ava praktikum4_ar.py fail.
- Seal on valmis pandud funktsioon nimega turn_towards_ar
- Implementeeri funktsioon, mis pöörab AR-markeri poole. Eesmärk on, et kui AR-markerit pöörata, siis robot keerab nii, et marker oleks täpselt roboti vastas. Vihje: Jälgi mis väärtus markerit pöörates muutub, et teada, mille järgi robotit kontrollida.
- Demonstreeri töötavat kontrollerit juhendajale.
BOONUS: Ülesanne 4¶
Tee programm, mis teeb ühe markeriga üht asja, teisega teist. Näiteks kui robotile näidata markerit number 3, teeb robot enda ümber tiiru, kui näidata markerit number 4, proovib robot hoida markerit poole meetri kaugusel nagu esimeses ülesandes.
Ava praktikum4_ar_tricks.py fail, kasutades käsku
nano catkin_ws/src/robotont_blank_scripts/scripts/praktikum4_ar_tricks.py
Kirjuta koodis märgitud alasse oma kood, millega robot teeb ühe markeri puhul üht trikki, teise markeriga teist trikki.
Demonstreeri töötavat koodi juhendajale.
Enne praktikumi lõpetamist¶
- Ava uus terminal ning loo ssh-ühendus robotisse
- Sisesta sinna cd catkin_ws/src/robotont_blank_scripts
- Seejärel git add .
- Seejärel git config user.email „YOUR-EMAIL-HERE“
- Seejärel git config user.name „YOUR-NAME-HERE“
- Seejärel git commit -m „kommentaar mis praktikum oli“
- Seejärel git push
- Siin sisesta oma githubi kasutajanimi ja parool. Kontrolli, kas sinu github.com lehel uuenesid failid.
- Kui uuenesid, siis loo ssh-ühendus robotisse ning sisesta käsureale sudo poweroff.