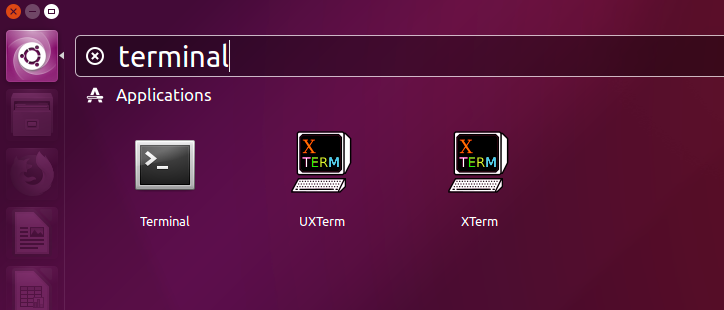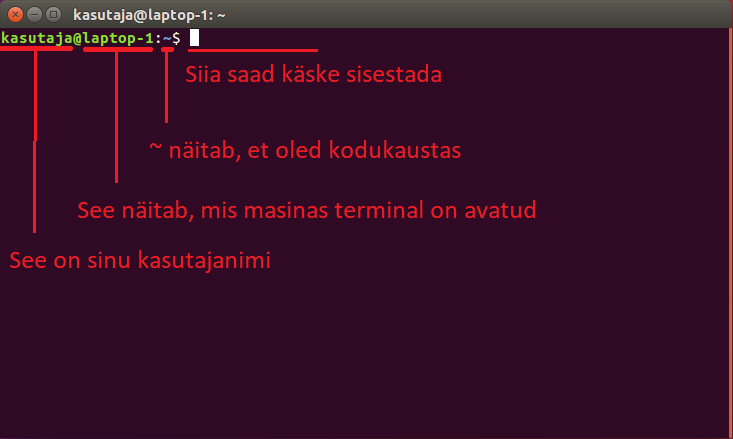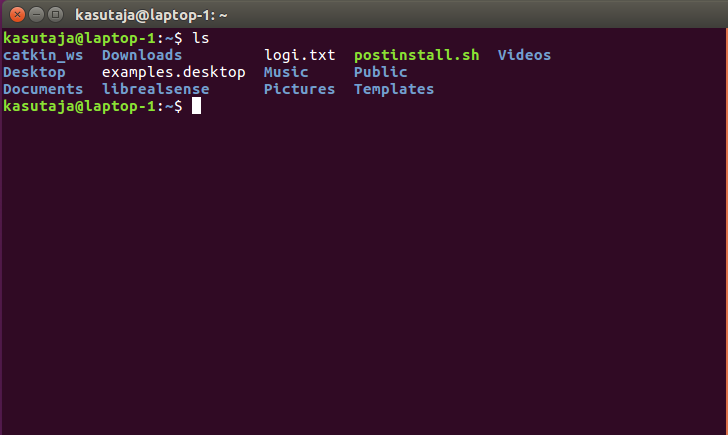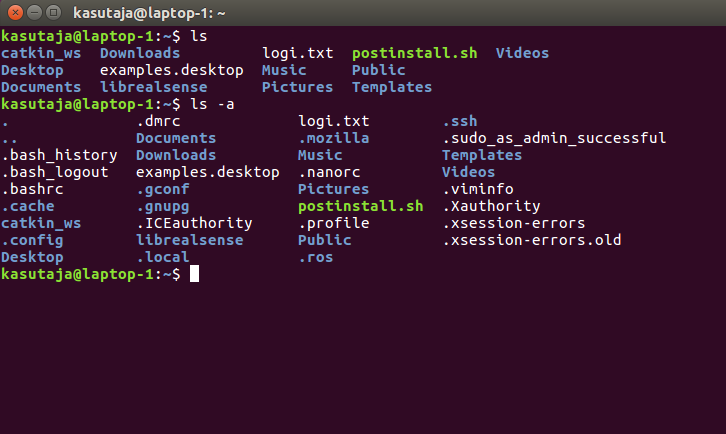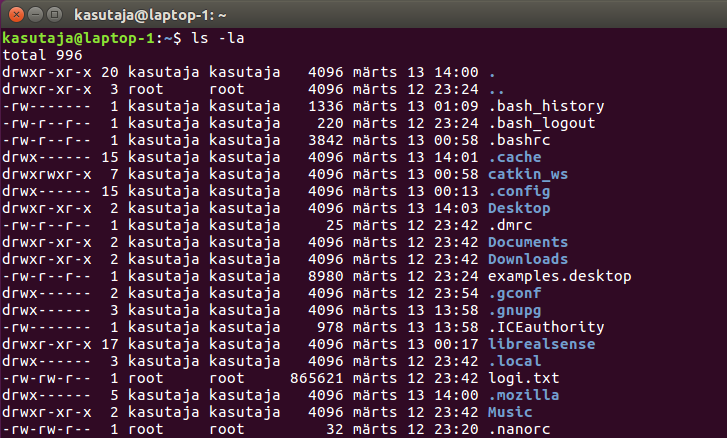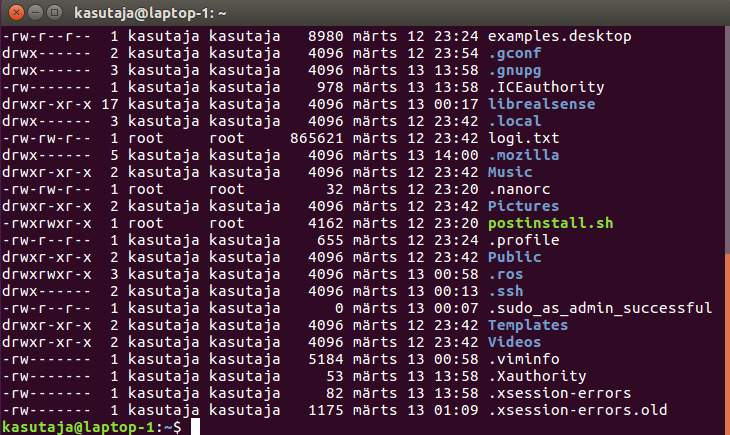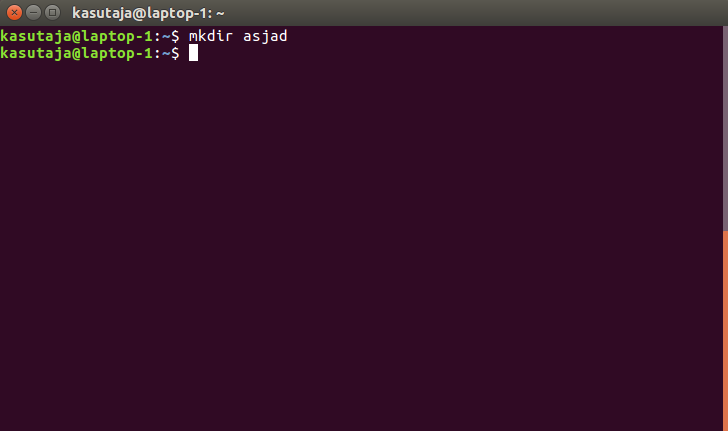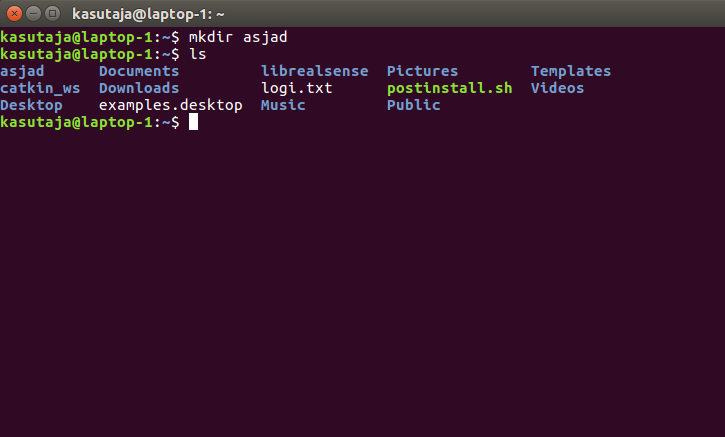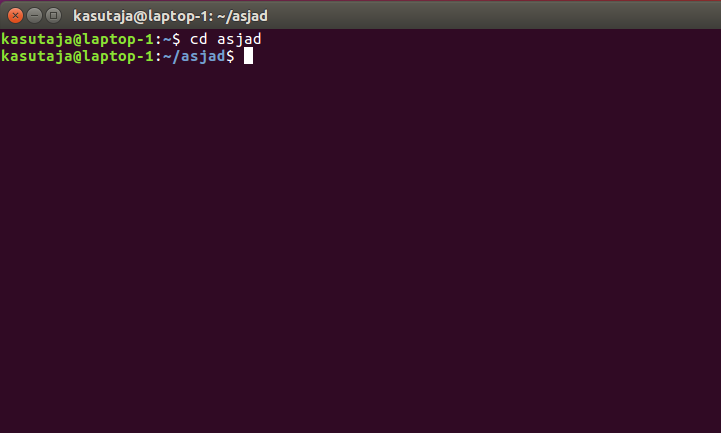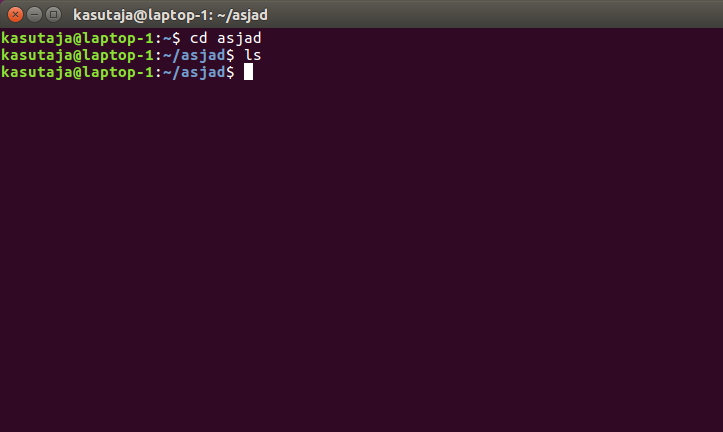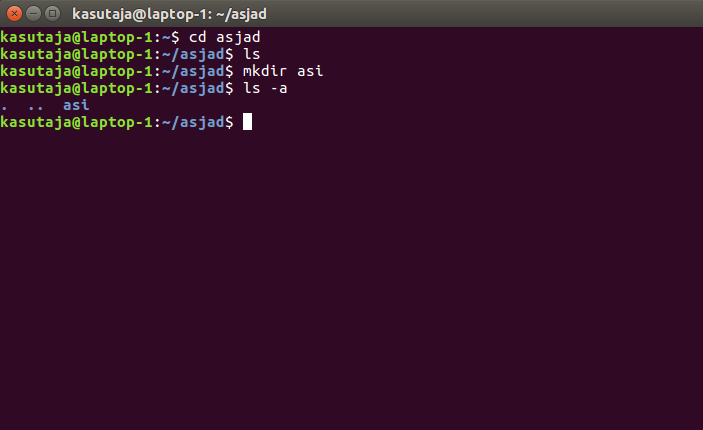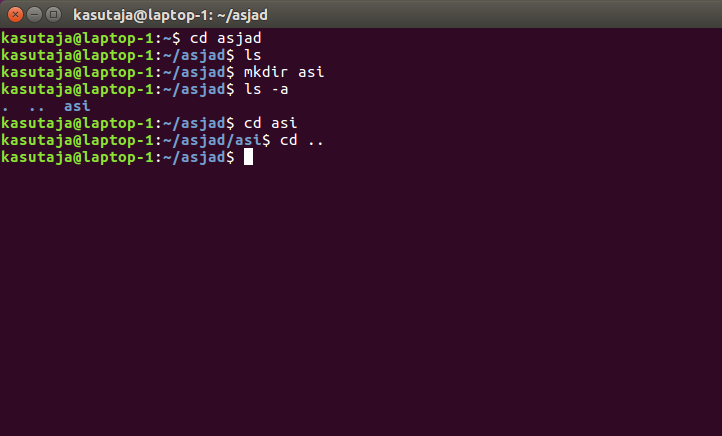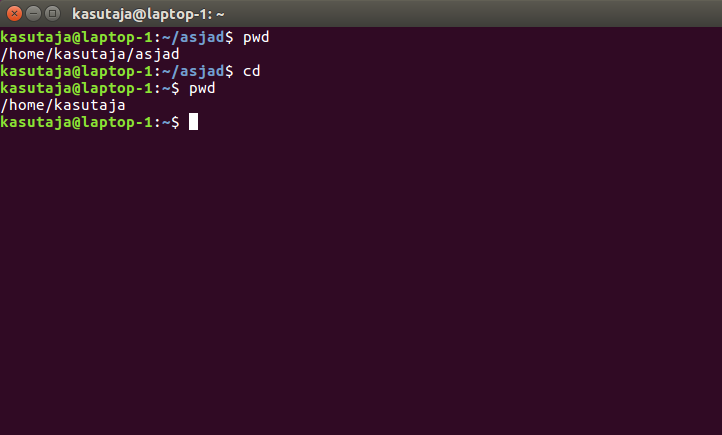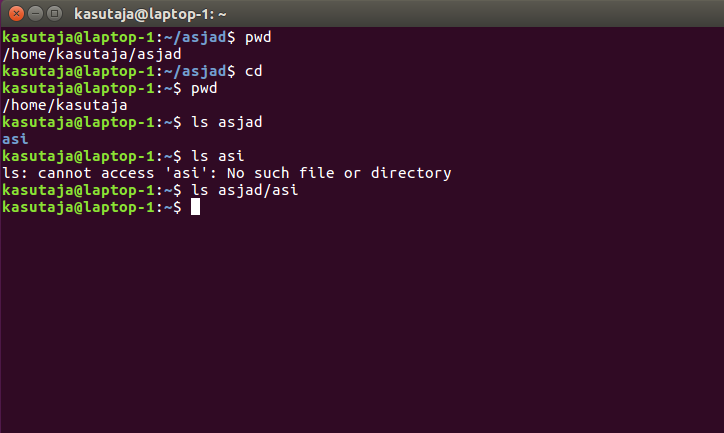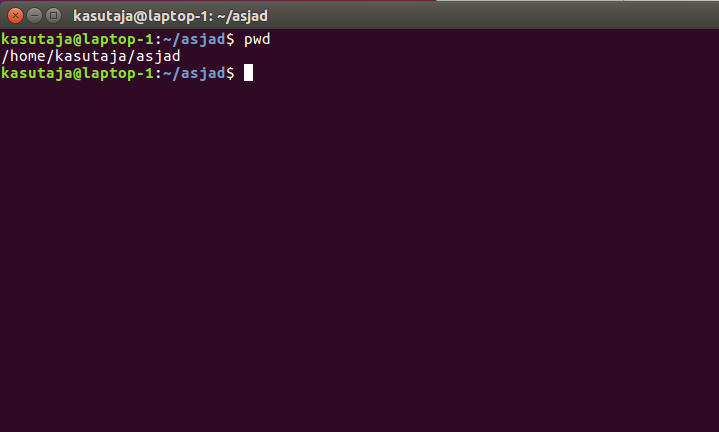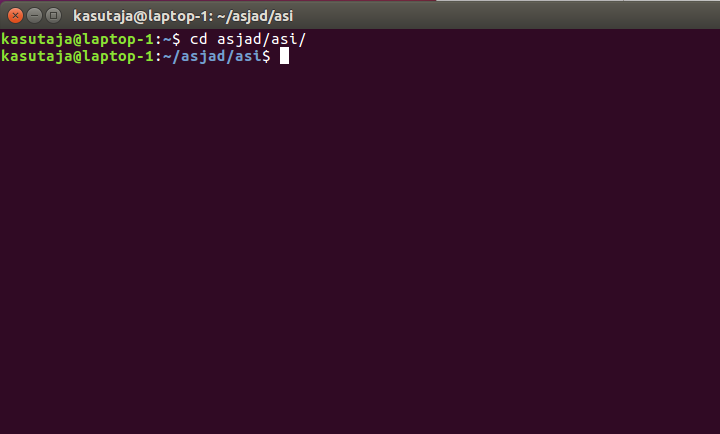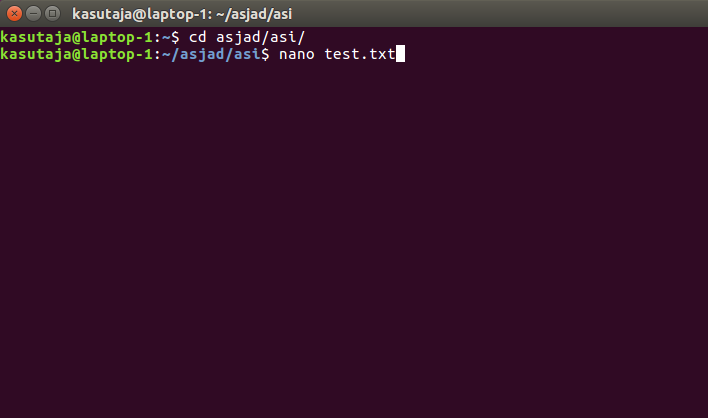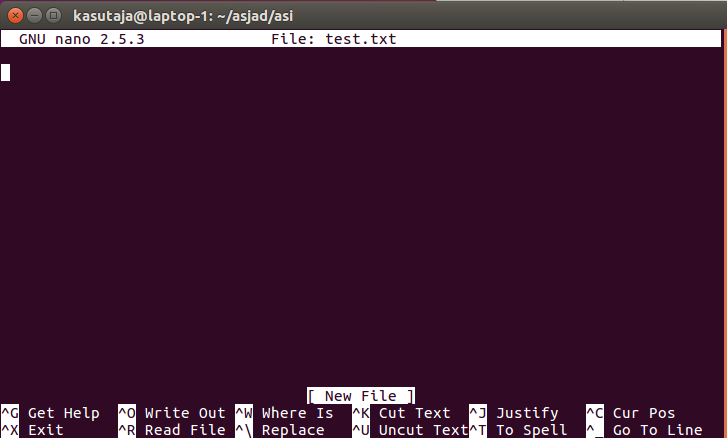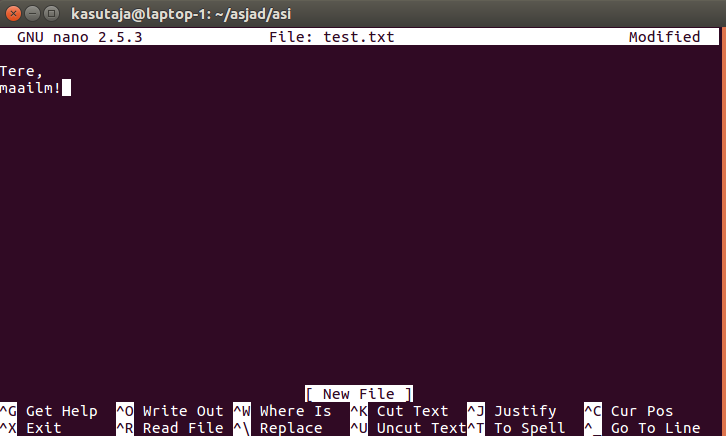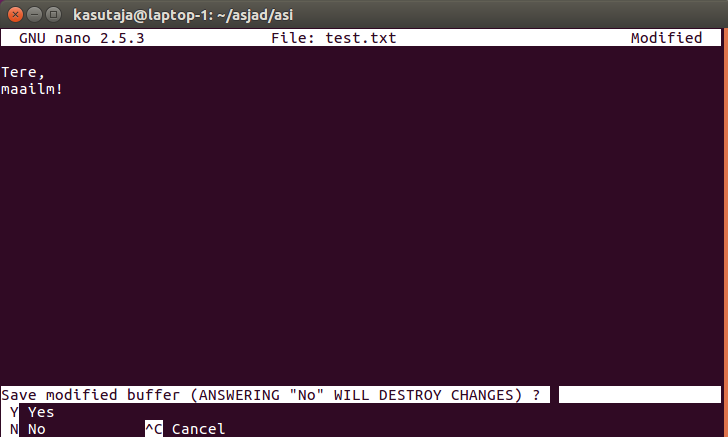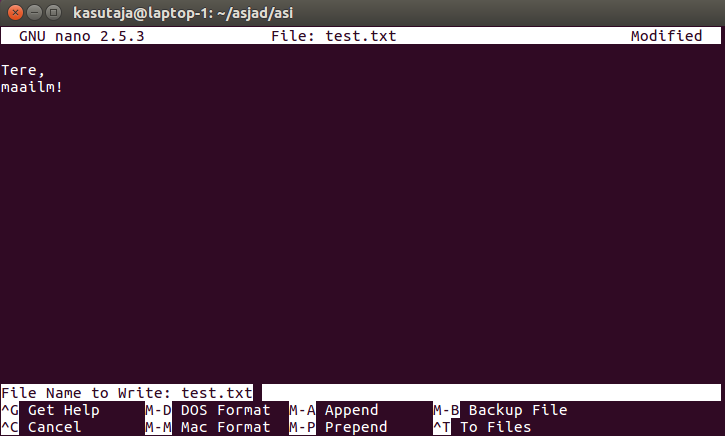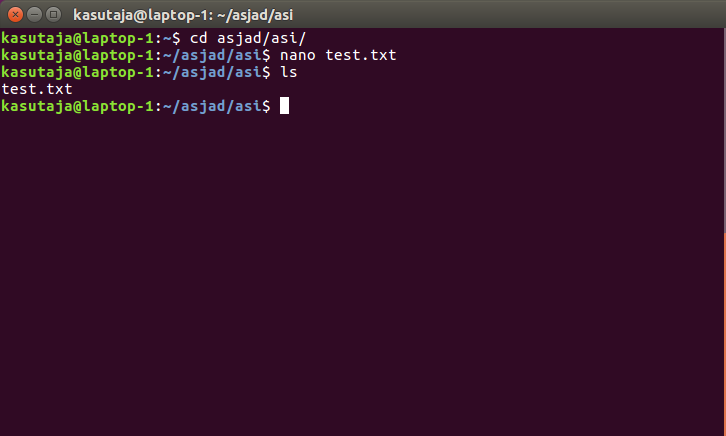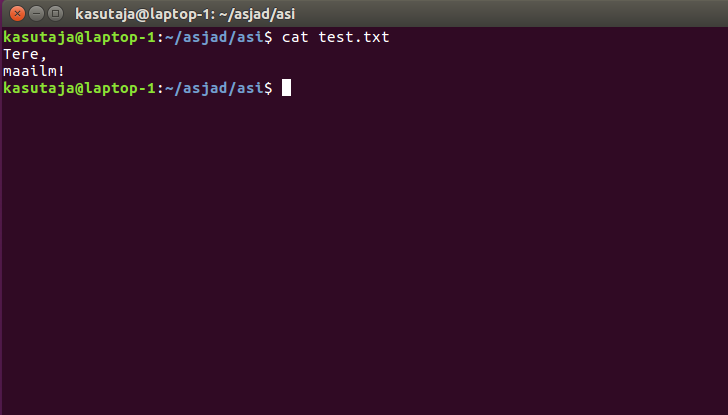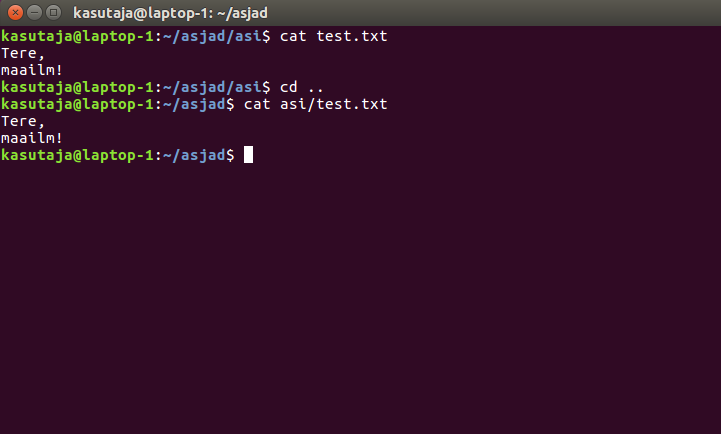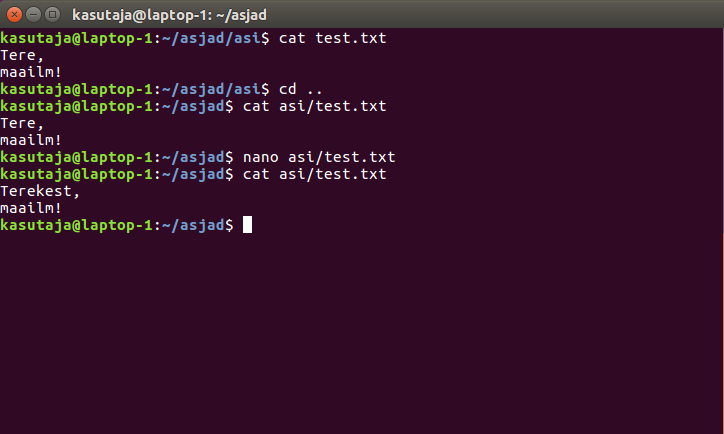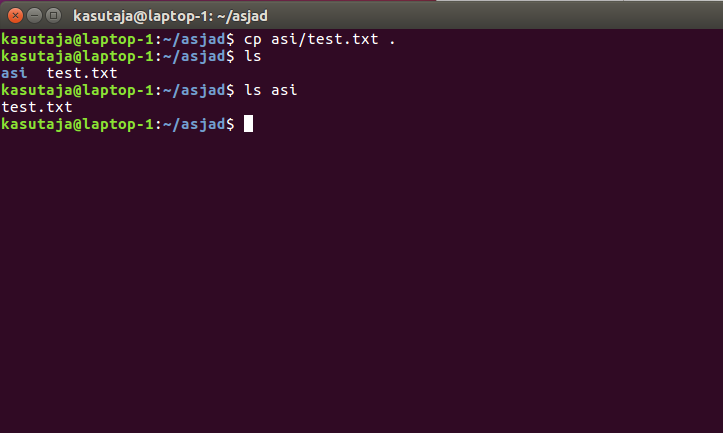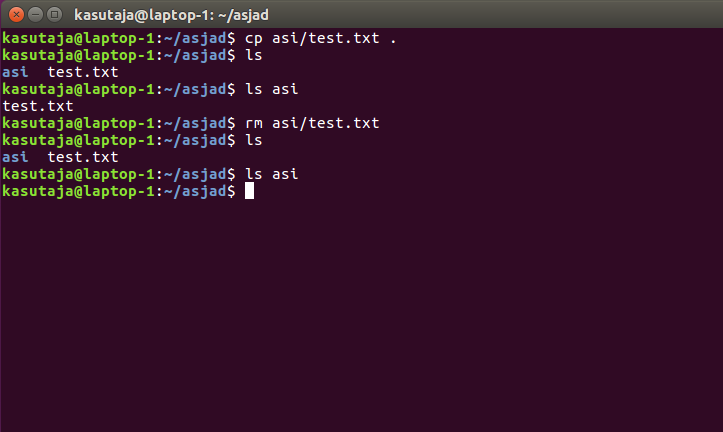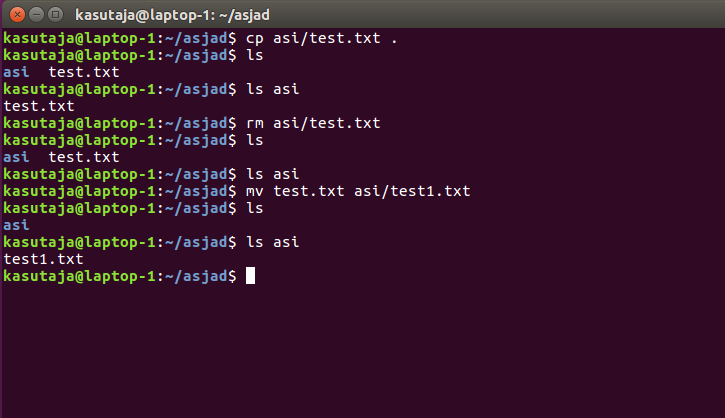Linux: terminal ja käsurida¶
Mis ja milleks käsurida?¶
Käsurida on tekstipõhine kasutajaliides, mis kasutab teksti nii sisendiks kui ka väljundiks. Selle abil saab kasutada Linux operatsioonisüsteeme. Kuigi avavaates näeme Ubuntu puhul graafilist vaadet akende, paneelide, läbipaistvate teadetega jne, siis kõige selle taga on tegelikult erinevad käsud, mis on tavakasutaja eest ära peidetud. Lihtsamate tegevuste jaoks (internetis surfamine, e-kirjade lugemine, ettekande või tabelarvutuse programmi kasutamine, …) graafilisest keskkonnast täiesti piisab, aga kui soovime Linuxi süsteemi kasvõi natukenegi rohkem seadistada ja kasutada selle kogu võimekust, siis tuleb kasutada käsurida.
Kuidas avada terminali akent?¶
- Variant 1:
- Vajuta vasakul asuva tegumiriba kõige ülemisel ikoonil (Või klaviatuuril ⊞Win klahvi)
- Trüki sisse „terminal“
- Vajuta Terminali ikoonil
- Variant 2:
- Kasuta klahvikombinatsiooni Ctrl+Alt+T
Ilmub terminali aken:
Kõige tähtsamad käsud Linuxi käsureal¶
ls¶
Käsk ls ehk list kuvab kausta sisu, kus parasjagu asud.
Trüki terminali
lsning vaata väljundit. Kuvatakse kaustad ja failid, mis asuvad selles kaustas, kus praegu asud.Trüki terminali
ls -a. Nüüd ilmub väljundisse palju rohkem nimesid. Punktiga algavad kasutad ning failid on Linuxis enamasti peidetud. Nendes kaustades ning failides asuvad tavaliselt konfiguratsioonid operatsioonisüsteemile ning programmidele, neid faile ei tasu ilma Linuxist sügavamaid teadmisi omamata muuta.Trüki terminali
ls -la. Mis muutus? Mida uut väljundis failide kohta näed?
mkdir¶
cd¶
Selleks, et terminalis kaustade vahel liikuda, on käsk
cdehk change directory.
Lähme kausta, mille just tegime. Selleks kirjutame terminali
cd asjadKaust peaks olema tühi, veendu selles käsuga
ls.Teeme siia kausta ühe alamkausta nimega „asi“. Selleks kirjutame
mkdir asi
ls -anäitab, et kaust „asi“ loodi, kuid kuvab lisaks veel kahte kausta „.“ ja „..“. Linuxis on neil kindel tähendus:.tähistab kausta, kus hetkel asud;..tähistab praeguse kausta ülemkausta.Lähme tehtud alamkausta, kasutades käsku
cd asi. Selleks, et minna tagasi ülemkausta „asjad“, sisestame:cd ..Kui käsk
cdsisestada ilma argumentdeta, siis viib see kodukausta. Proovi järele!Reeglina vahetatakse kausta siis, kui on plaanis seal pikemat aega töötada, sest enamike käskude ja programmide kasutamiseks ei ole kausta vahetamine vajalik. Näiteks selleks, et kuvada kausta asjad sisu, võime vabalt olla kodukaustas ja kasutada käsku
lskoos täiendava argumendiga, mis täpsustab, millise kausta sisu soovime kuvada.ls asjadNii näed kausta „asjad“ sisu ilma kausta vahetamata.
Nõuanne
Eelmine käsk eeldab, et asume kodukaustas. Kui soovid kuvada kausta „asjad“ sisu asudes ise suvalises kaustas, siis tuleb tee kaustani anda absoluutsel kujul ehk alates failisüsteemi juurest. Antud juhul
ls /home/kasutaja/asjadvõi lühemaltls ~/asjad
- Eelneva näite põhjal, proovi kodukaustast kuvada kausta „asi“ sisu.
Hetkel on see kaust tühi ja käsk peaks lõpetama töö ilma väljundit andmata.
pwd¶
Käsk
pwdnäitab täielikku teed failisüsteemis praegusesse kausta.
Liigu iseseisvalt failipuus ringi, sisene suvalistesse kaustadesse, samal ajal kontrollides oma asukohta
pwdabil.Nõuanne
Kui peaksid kaustade rägastikus ära eksima, siis kodukausta tagasi aitavad
cd ~või lihtsaltcdilma argumentideta.
Faili sisu muutmine programmiga nano¶
Lähme kasuta „asi“:
cd ~/asiTeeme tekstiredaktor
nanoabil uue tekstifaili:nano test.txtSeejärel ilmub terminali aknasse tekstiredaktori avavaade. Nüüd on „test.txt“ avatud muutmiseks.
Kuna tegemist on uue failiga, siis kirjutame midagi faili.
Selleks, et nanost väljuda, vajuta CTRL+X. Kui oled faili muutnud, küsib programm üle, kas soovid muudatused salvestada. Trüki sisse
yning vajuta Enterit.Kontrolli, et fail tekkis, kasutades käsku
ls.
Failide liigutamine, kopeerimine, eemaldamine¶
Käskumvehk move saame kasutada, et faile liigutada ja ümber nimetada.Käskucpehk copy saame kasutada, et faile kopeerida.Käskurmehk remove saame kasutada, et faile kustutada.
Käsk
cpvajab kahte argumenti kujulcp [kust] [kuhu]. Esimese argumendiga ütleme, mis faili soovime kopeerida ja teise argumendiga kuhu soovime koopia paigutada. Lähme kausta „asjad“ ja kopeerime sinna tekstifaili alamkaustast „asi“:cd ~/asjad cp asi/test.txt .Siin näeme ka punkti kasutust käsus, mis määrab kopeerimise sihtkohaks praeguse kausta.
Kontrolli käsuga
ls, et mõlemas kaustas oleks nüüd fail „test.txt“.Järgmisena kasutame käsku
rm, ja kustutame ära originaalfaili. Olles kaustas „asjad“, trüki sisserm asi/test.txt.rm asi/test.txt
Kontrolli, kas nüüd on „test.txt“ ainult ühes kaustas.
Selleks, et faile ümber nimetada ja ühest kaustast teise tõsta, on käsk
mv. Tõstame faili „test.txt“ kausta „asi“ ning samaaegselt nimetame selle ümber failiks „test1.txt“. Selleks, olles kaustas „asjad“, trüki terminali:mv test.txt asi/test1.txt
Sarnaselt käsule cp ootab käsk mv kahte argumenti. Esimene määrab faili mida liigutatakse, ja teine asukoha, kuhu liigutatakse.