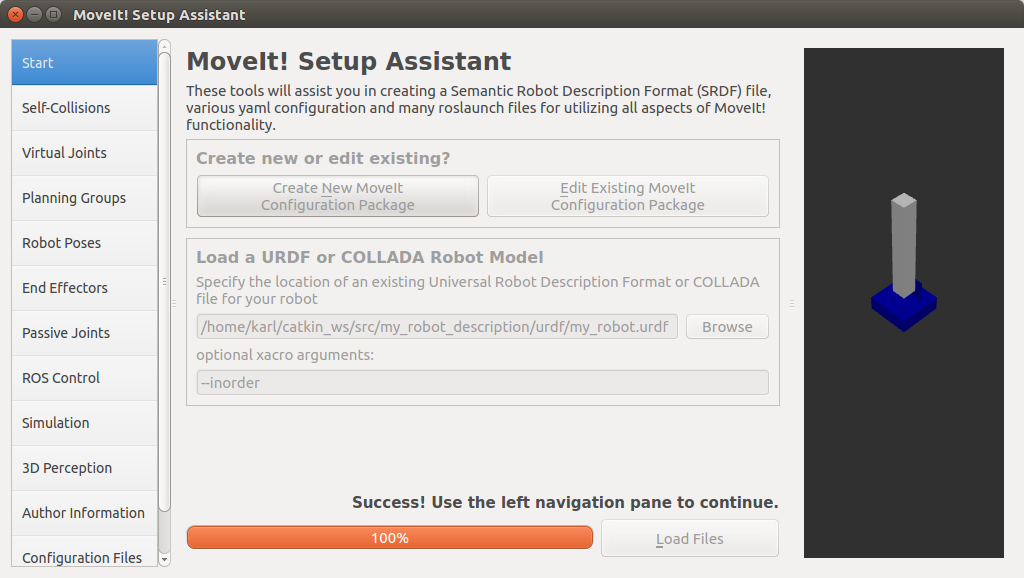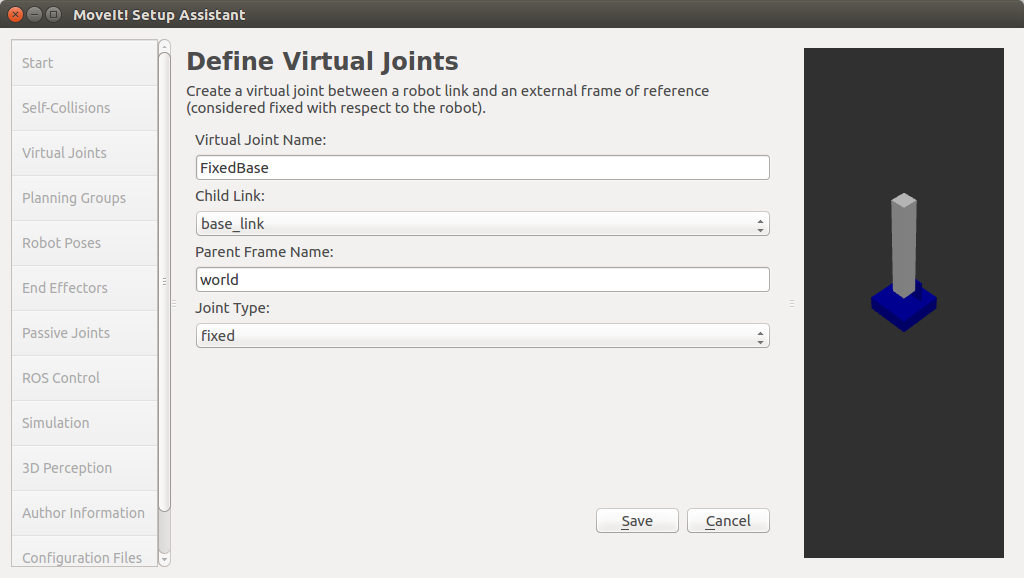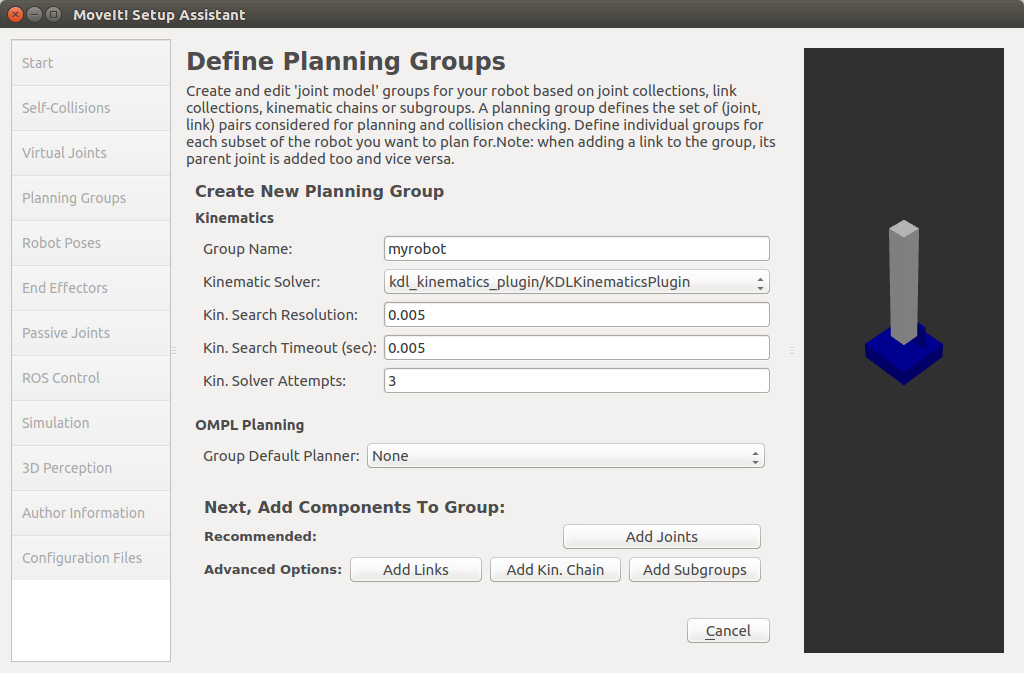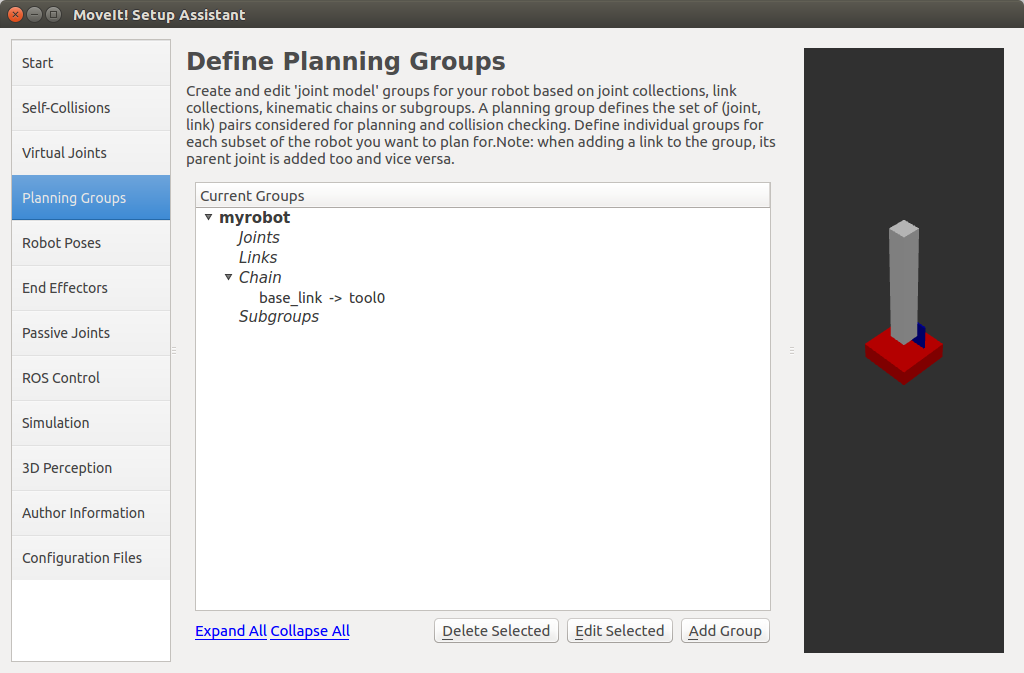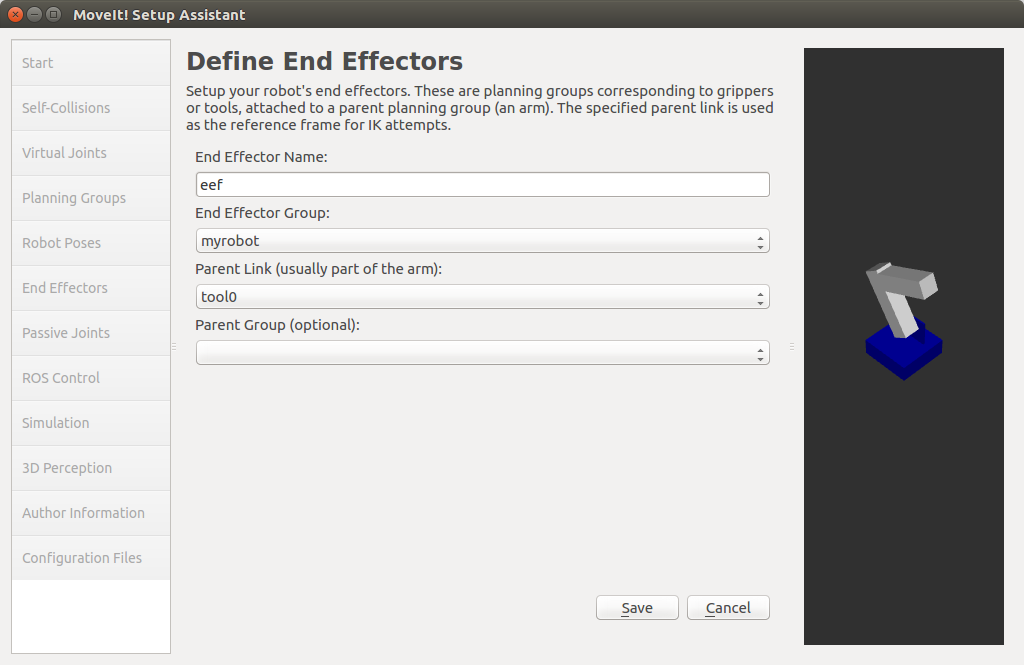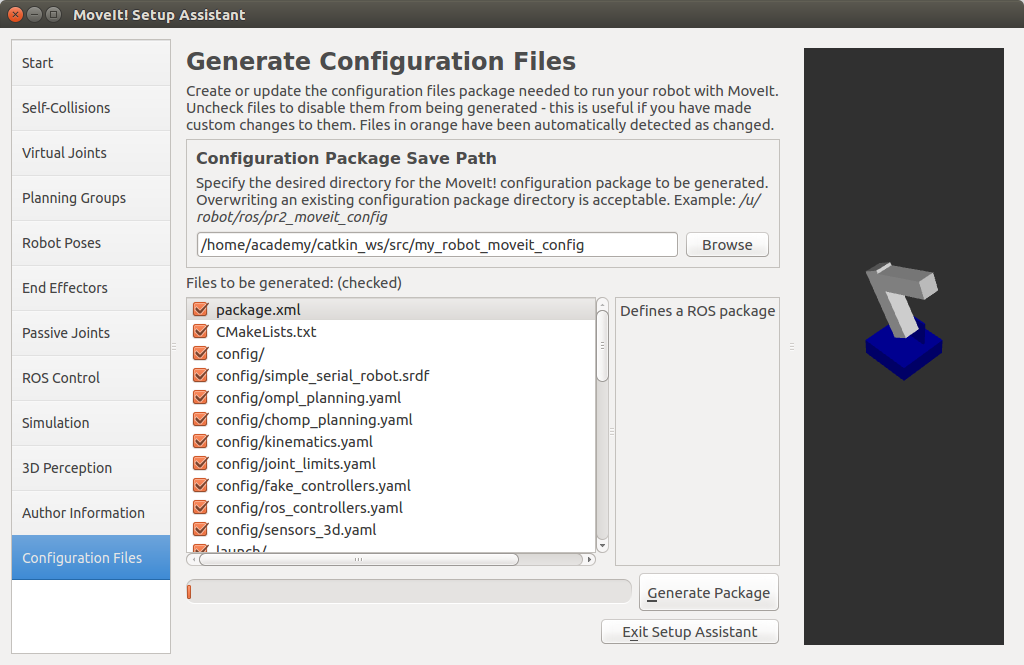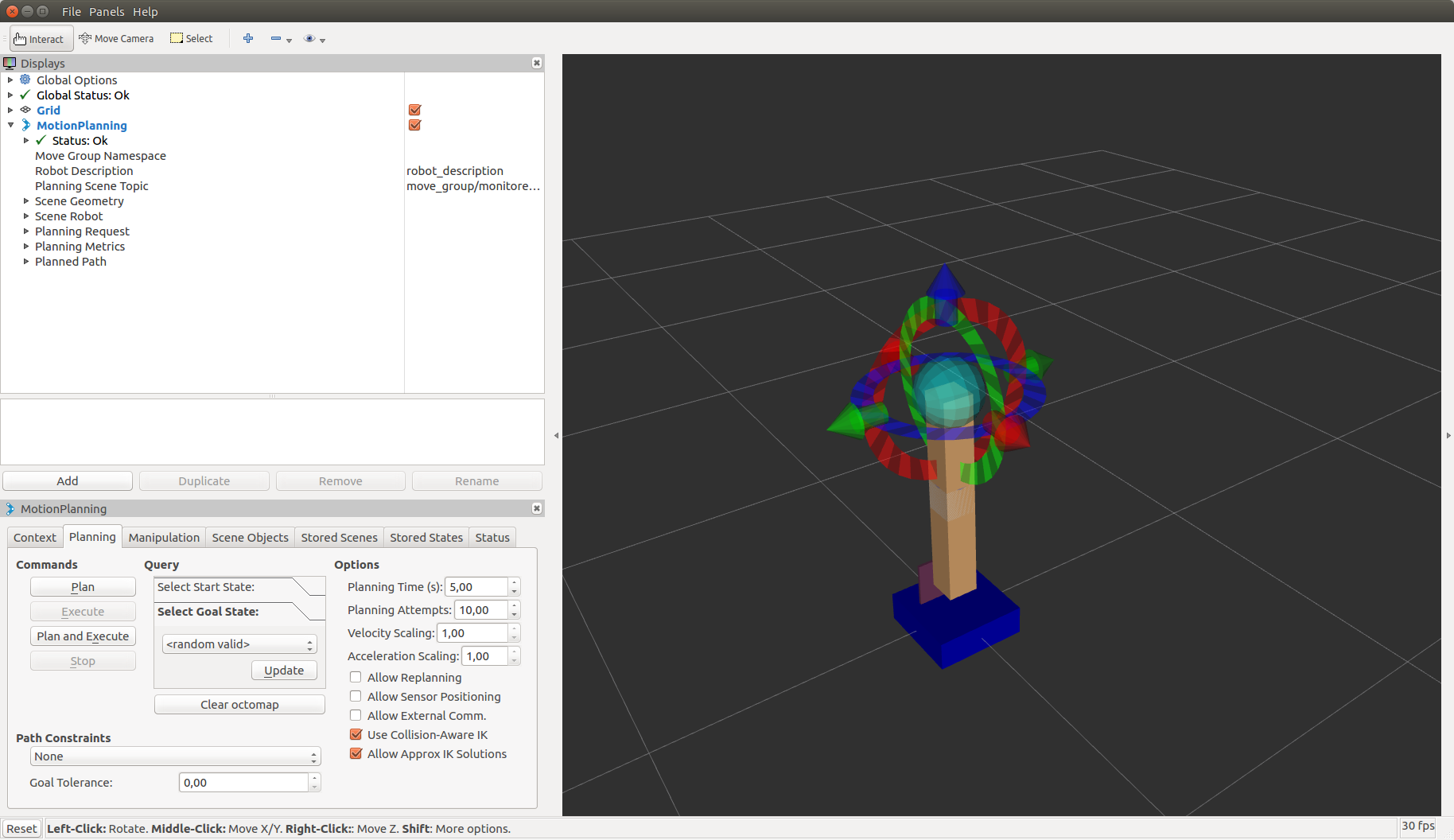MoveIt configuration package¶
Now that we have a URDF-file describing our robot, we can use MoveIt Setup Assistant to generate all the configuration files needed to make our robot work with MoveIt.
Working with MoveIt Setup Assistant¶
In order to launch MoveIt Setup Assistant:
Next:
click on Create New MoveIt Configuration Package,
use Browse button to select the URDF-file created in previous task, and
click on Load Files button.
On Self-Collisions tab:
slide Sampling Density to the highest possible level and
click on Generate Collision Matrix.
On Virtual Joints tab click on Add Virtual Joint, fill it with the following information, and save it.
The final look on Virtual Joints tab should appear as follows.
On Planning Groups tab, click on Add Group and fill it as follows.
Next we will define the planning group by adding a kinematic chain. Use base_link as Base Link and tool0 as Tip Link.
The final view on the Planning Groups tab should look as follows.
On Robot Poses tab, click on Add Pose to create one predefined pose for your robot. Based on your preference, choose the joint values and name for the pose. The final view on the Robot Poses tab could look as follows.
On End Effectors tab, click on Add Effector. It is important to make tool0 your parent link for the end effector.
No changes are required on Passive Joints, ROS Control, Simulation, and 3D Perception tabs.
Fill in the Author Information tab with your name and e-mail.
On Configuration Files tab, it is necessary to define a name for your MoveIt configuration package. It is a good practice to always name these packages in the
form of robotname_moveit_config. So in current case my_robot_moveit_config is the recommended name. Choose the src/ folder in your catkin workspace
as the location of the configuration package.
Click on Generate Package and exit the Setup Assistant.
Testing the MoveIt configuration package¶
Among other files, the Setup Assistant generated the demo.launch for the robot.
$ roslaunch my_robot_moveit_config demo.launch
On Planning tab, make a tic in Allow Approx IK Solutions checkbox. Verify that the interactive markers, planning, and executing is working for the robot.